Install Minix 3 on Virtual box
In this tutorial we’ll install Minix 3 on Virtual box with internet connection ability. Now for successful Minix 3 installation your processor must support virtualization. First go and download Minix 3.2.1 from official minix3 website. This will be a compressed file so you need 7zip for decompressing. In my case it’s minix_R3.2.1-972156d.iso.bz2 . After decompressing it you’ll get an ISO file. We’ll use this ISO file for minix3 installation. You can watch this video or continue with reading this article. Both are same.
Or follow these steps:- Go to your BIOS setup and enable virtualization. Install Virtual Box. Click on New button. A dialog box will appear for Name and Operating system. In the name field type Minix 3.2.1, Type > other, version > Other/ Unknown Fill it as shown in image.
 |
| Creating Virtual Machine for MINIX |
Click next. Enter memory amount greater than 64 MB ( i have used 128 MB). Click Next. Click on create a virtual hard disk now radio button. Click Create. Select VHD( virtual hard disk) for hard drive file type.Click Next. Select Dynamically allocated. Click next. Select File Size 2 GB. Click Create Button. Now your virtual box should look like this image:-
 |
| MINIX 3 settings in VirtualBox |
VirtualBox allocates 6 MB video memory to MINIX. To change that, click on setting button. Minix 3.2.1 setting dialog box will appear. Select display and set the Video Memory to 64 MB. Now we need to provide installation media to virtual machine.Click on storage>Empty and then select your ISO file which you decompressed as it shown in following image.
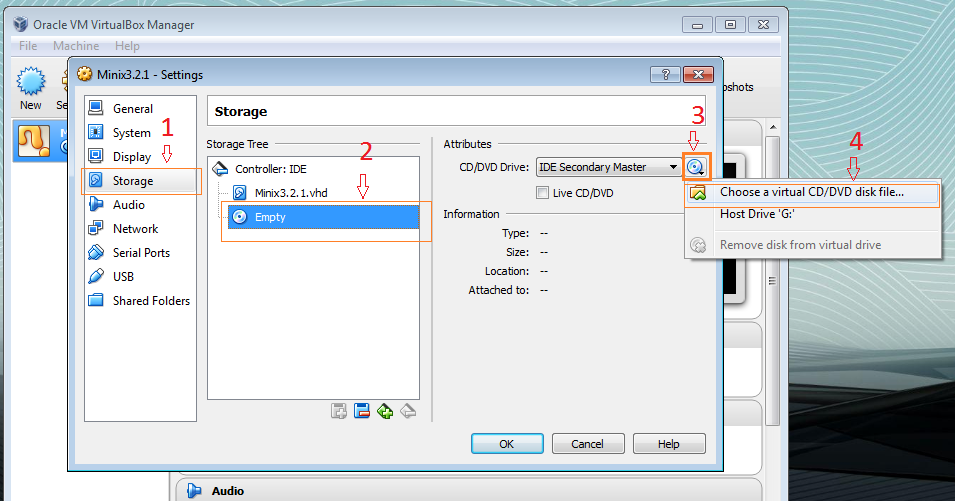 |
| Providing Installation boot media |
After selecting your ISO file click OK button. We have successfully created a virtual machine. Now we need to install Minix 3 in this machine. So click on the start button. Virtual box will start minix 3 virtual machine and MINIX 3 will boot. Minix 3 boot menu will ask you following four options.
- Regular MINIX 3
- Regular MINIX 3 (with AHCI)
- Edit Menu Option
- Drop to boot prompt
Select option 1. Hit enter. Now Minix Login will appear. Type root and hit enter. Now you will see the shell prompt (#). Now to start installation type Setup in shell prompt as in following image. You’ll see MINIX 3 setup screen.
 |
| Starting MINIX 3 setup |
Hit enter. Now it will ask you for keyboard type. Type your keyboard type or press enter for US standard keyboard. It will ask to create or select a partition for minix. Press Enter for automatic mode.We’ll not use expert mode. Next it’ll ask to select a disk for installation. we’ll use the entire disk. So press Enter. For select a disk region press Enter. For confirm you choices type yes and press enter.
Select the size of you home and press Enter. In “select a block size” we’ll leave the block size to it’s default 4KB. So press Enter. Now MINIX will start to make partitions on disk and after that it’ll start to copy the necessary files to disk. So wait for sometime. After coping all files MINIX will ask to to select your Ethernet chip. Select option 8 AMD LANCE ( also emulated by VMWare and VirtualBox). Press Enter.
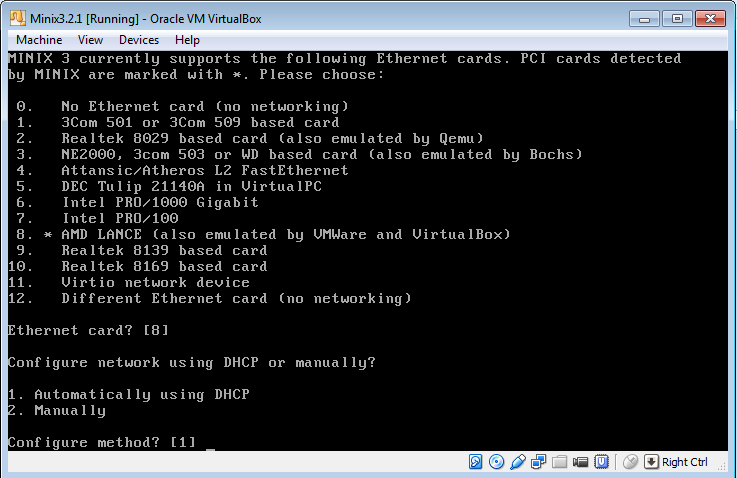 |
| Select AMD LANCE |
Now it’ll ask you to configure network. Press Enter to select automatically using DHCP. That’s it. You have successfully installed MINIX 3 on VirtualBox. Shutdown MINIX 3 by typing following in Shell prompt.
# shutdown -p now
Now one more step. Go to the setting of your virtual machine and remove the ISO file as shown in figure.Otherwise next time if we boot MINIX 3 it’ll still boot from ISO which we don’t want.
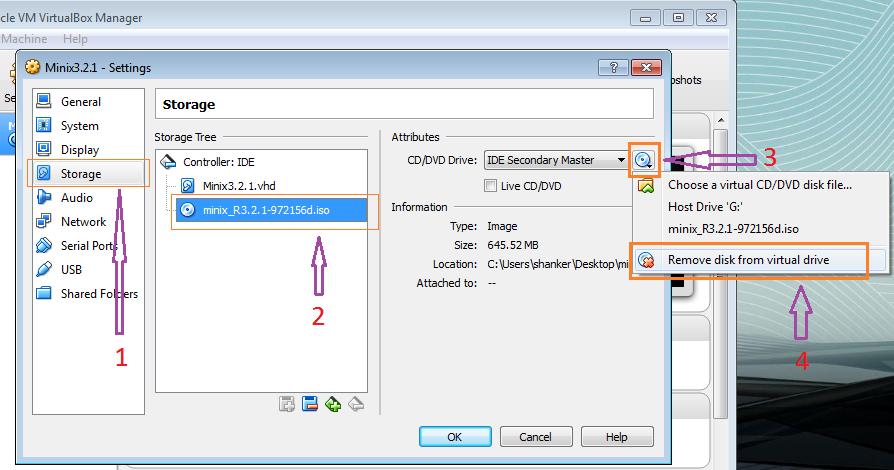 |
| Remove Installation media |
Go and start you virtual machine. Your login screen should look like this image.
 |
| MINIX 3 login screen |
To login type root. If you face any problem then ask in comments.
Read more: File Transfer between MINIX 3 and Windows

Thanks for this tutorial. I have one request. Could you do a tutorial on how to install graphics manager on MINIX 3. Like EDE or JWM. Or maybe on how to configure X window system on it.
Thanks for reading this post. Right now i am busy in some other projects, However i’ll write a tutorial on your requested topic soon.
Thanks
Thanks for this tutorial. Now my installation is working fine. Thanks. 🙂
I am happy that this tutorial helped you Nora.
thanks but
My installation does not complete I have this message
warning: 1 module failed to load
Hi, Many times this problem occurs. First make sure your processor supports Virtualization. VirtualBox’s System acceleration settings should be VT-x/AMD-V,Nested paging. You can also try to execute following command from command prompt:
VBoxSDL --startvm yourVirtualMachineName --norawr0 --norawr3I Hope this will work. 🙂 Also tally the VirtualBox version as in the article. Older versions give problem with MINIX.
Great tutorial. I could follow your instructions without hesitation. Thanks for posting.
It is possible to access gui formats or vnc